How To Set Up An Iphone 6s Plus
If you take the iPhone, iPad, Apple Watch, or even an Apple Goggle box, you're going to need an Apple ID. With an Apple ID, you can sync your information across iCloud for contacts, calendars, email, reminders, and more; as well as download and buy apps, games, music, movies, television shows, and other amusement.
In short, an Apple ID is your gateway to getting the nigh out of the Apple tree ecosystem. In fact, you lot probably won't become very far without an Apple tree ID on your brand new Apple device, whether it'southward a new iPhone 13 or iPad Air.
Here's how to create a new Apple tree ID on iPhone and iPad.
How to create a new Apple ID on your iPhone or iPad
- Launch the Settings app.
-
Tap Sign in to your iPhone at the top of the screen.
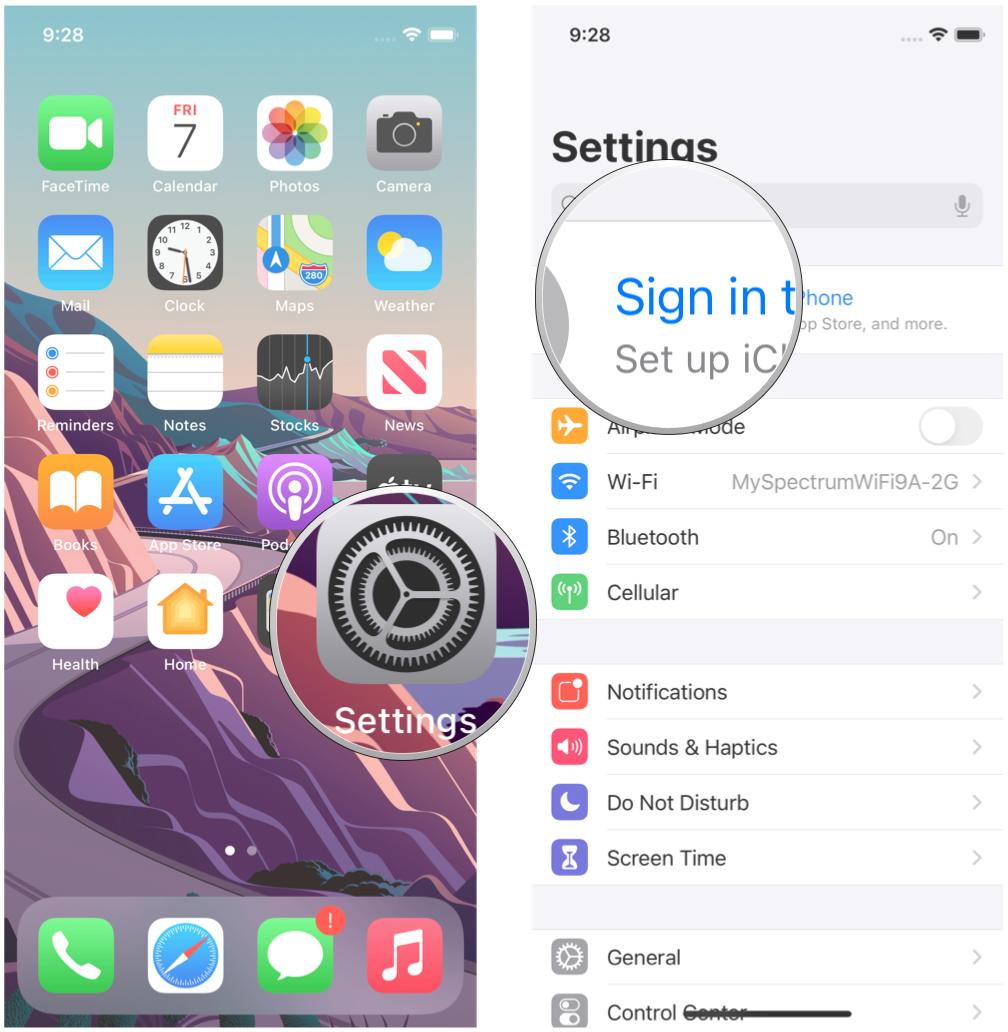 Source: iMore
Source: iMore - Tap Don't have an Apple ID or forgot it?
-
Tap Create Apple ID when the window pops up.
 Source: iMore
Source: iMore - Enter your first and last name, then select your birthday. Your birthday is used to determine which services to set upwards on the device.
-
Tap Next.
 Source: iMore
Source: iMore - Type the email address y'all want to use or go a new iCloud e-mail accost by tapping Don't take an electronic mail address?
- Tap the toggle for whether you lot want to get Apple tree News & Announcements or not.
-
Tap Next.
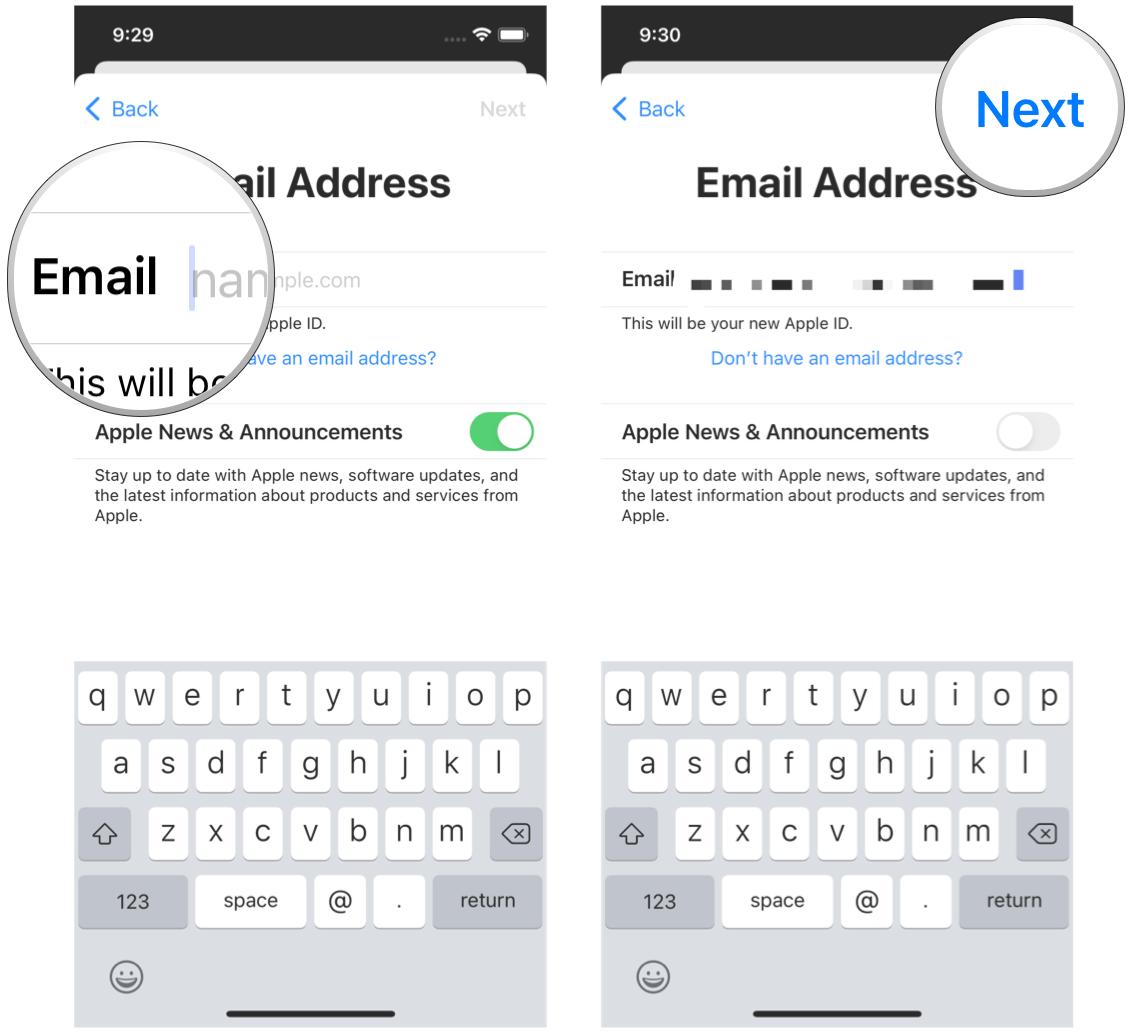 Source: iMore
Source: iMore - Create a password and then verify it by typing it again.
- Tap Side by side.
- Input your telephone number and select whether y'all want to receive a text message or phone call for identity verification.
- Tap Next.
- Enter the verification code that was sent to you lot.
-
Tap Next.
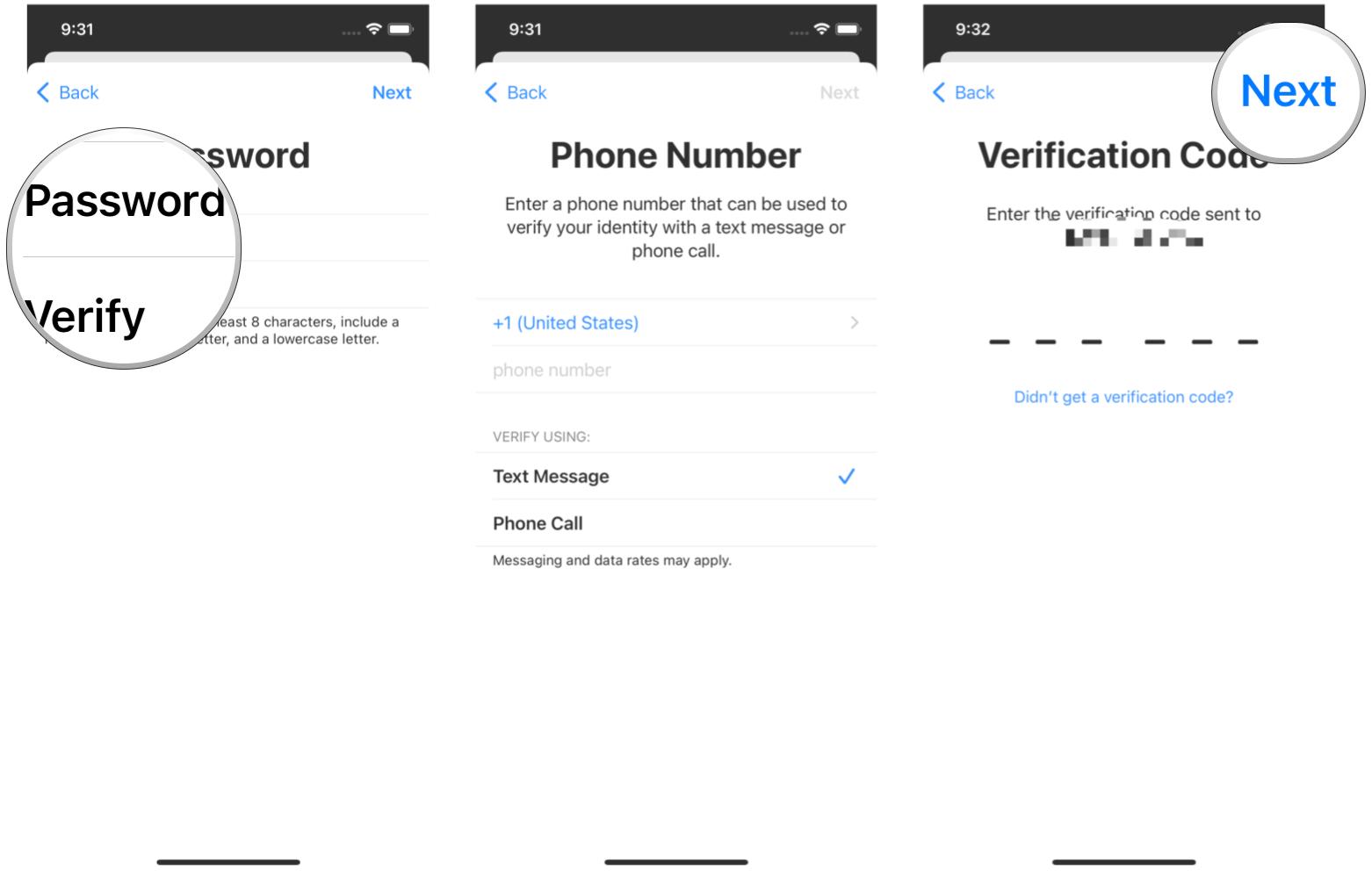 Source: iMore
Source: iMore - Agree to the Terms and Weather by tapping Agree.
-
Tap Hold again to confirm.
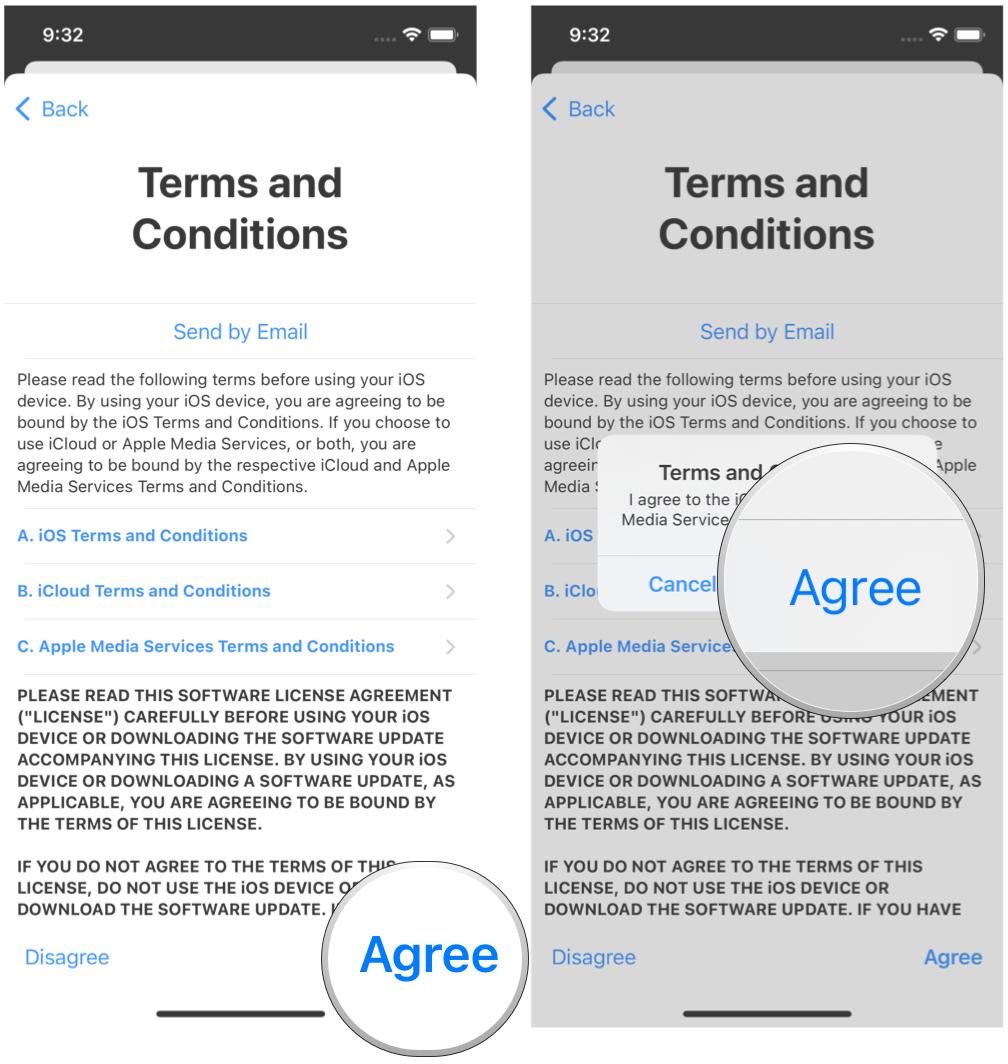 Source: iMore
Source: iMore - If prompted, tap Merge or Don't Merge to sync iCloud data from Safari, reminders, contacts and calendars.
- If prompted, tap OK to ostend Discover My iPhone is turned on.
How to sign in to iCloud with an existing Apple ID on your iPhone or iPad
- Launch the Settings app.
- Tap Sign in to your iPhone at the top of the screen.
- Enter the electronic mail address and password associated with your Apple ID.
-
Tap Next.
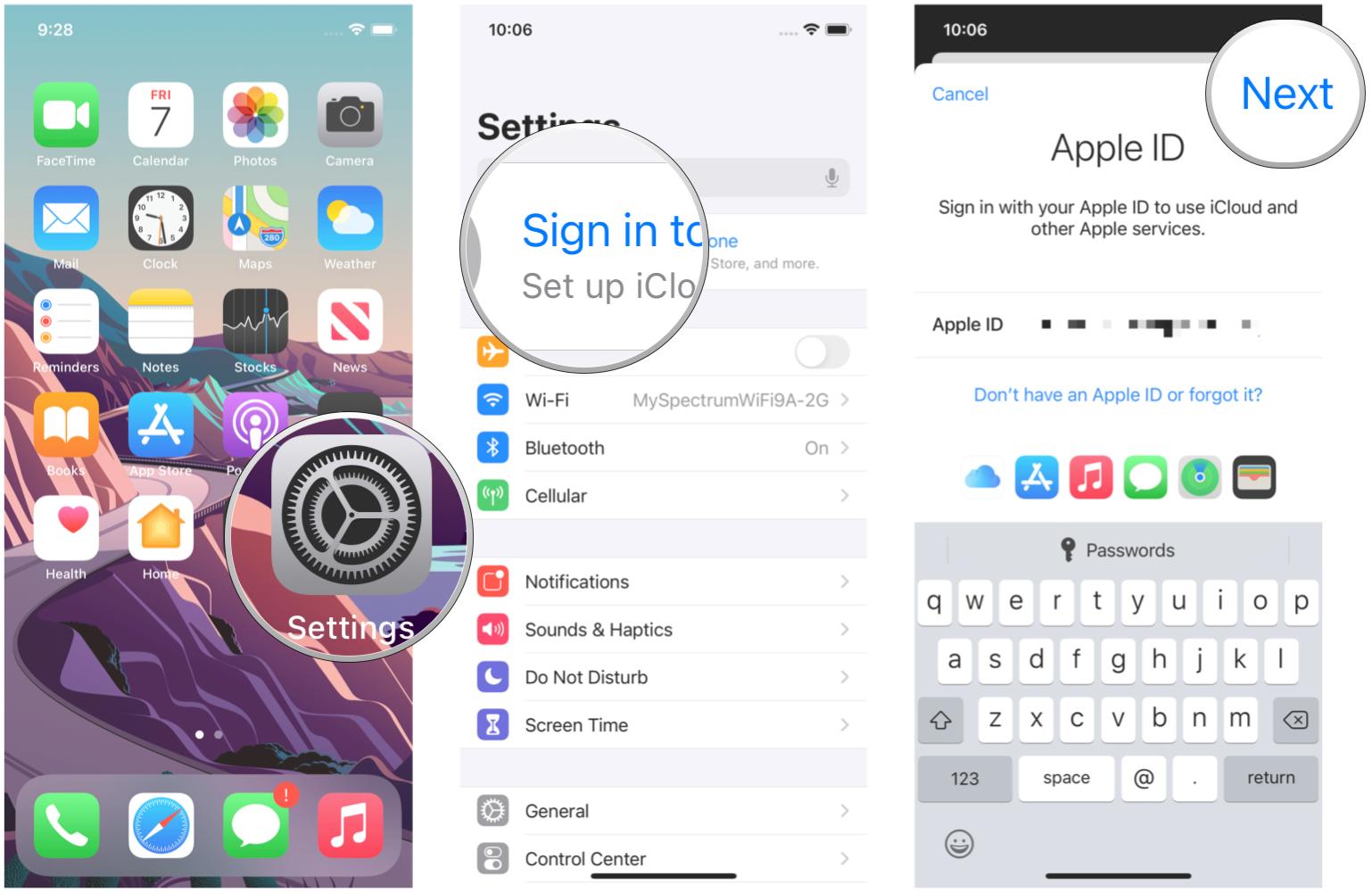 Source: iMore
Source: iMore - If you lot take two-cistron hallmark enabled, input the verification code.
-
Enter your iPhone passcode if you have one set.
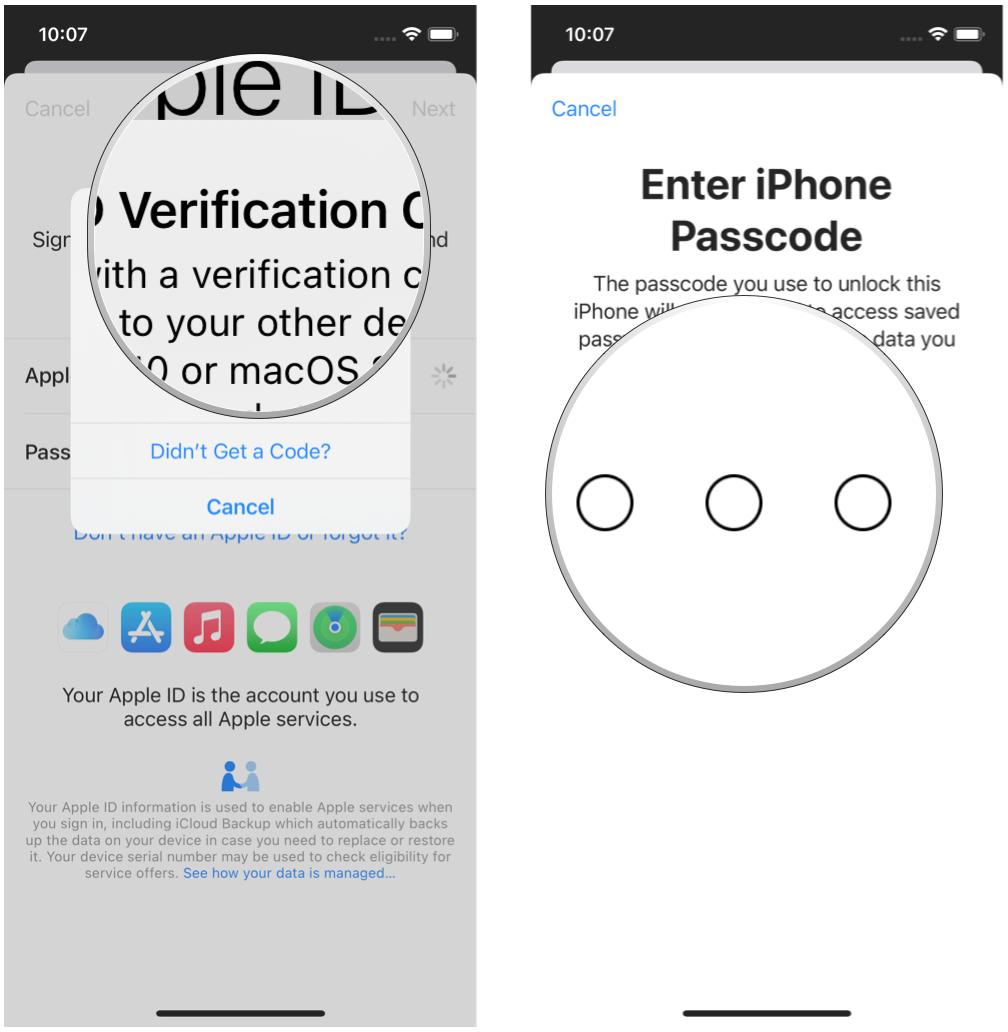 Source: iMore
Source: iMore - Select whether you want to Merge or Don't Merge your iCloud information with what is locally on the device.
-
For farther customization of your iCloud apps and services, tap iCloud and choose what you desire on or non.
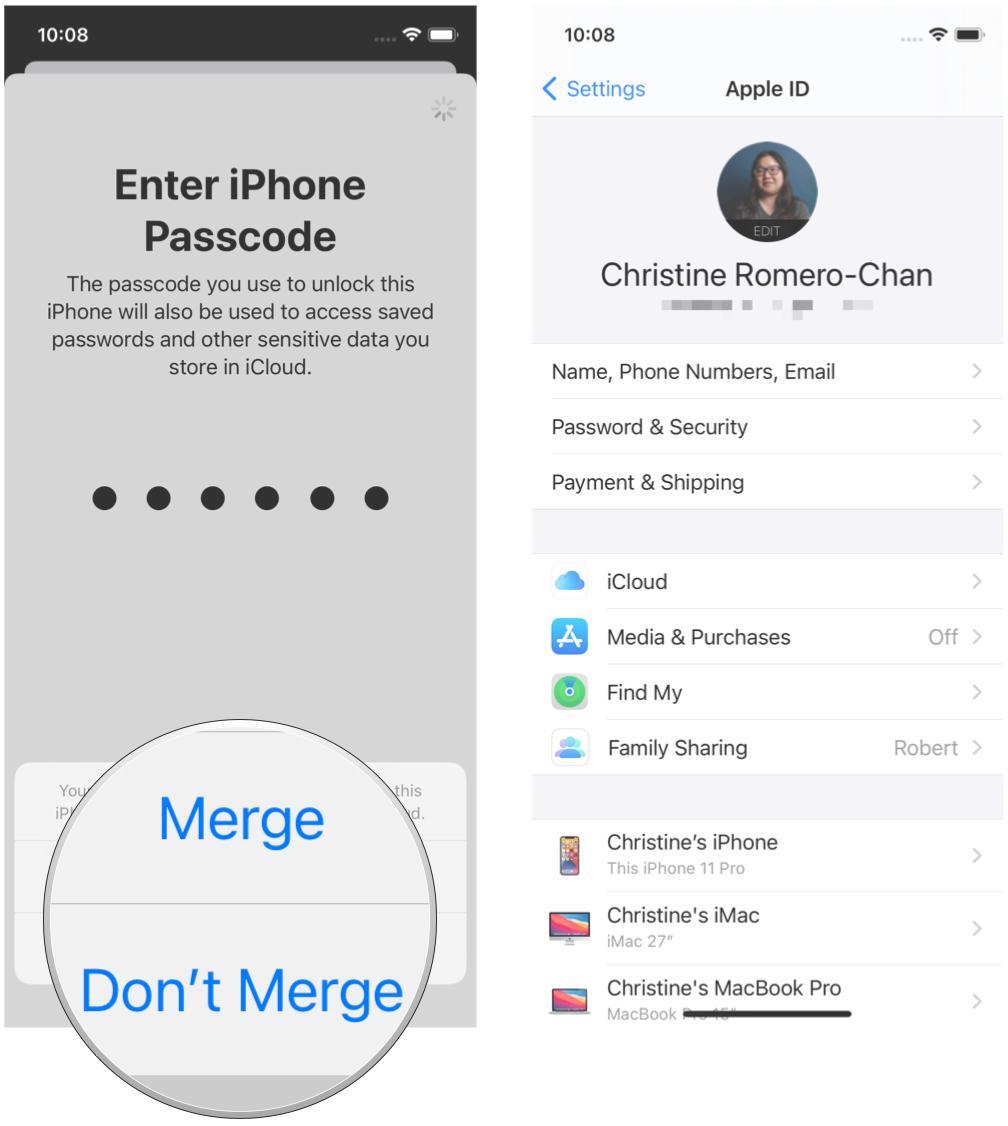 Source: iMore
Source: iMore
How to sign out of iCloud on your iPhone or iPad
- Launch the Settings app.
- Tap your Apple tree ID at the height of the screen.
-
Scroll to the bottom and tap Sign Out.
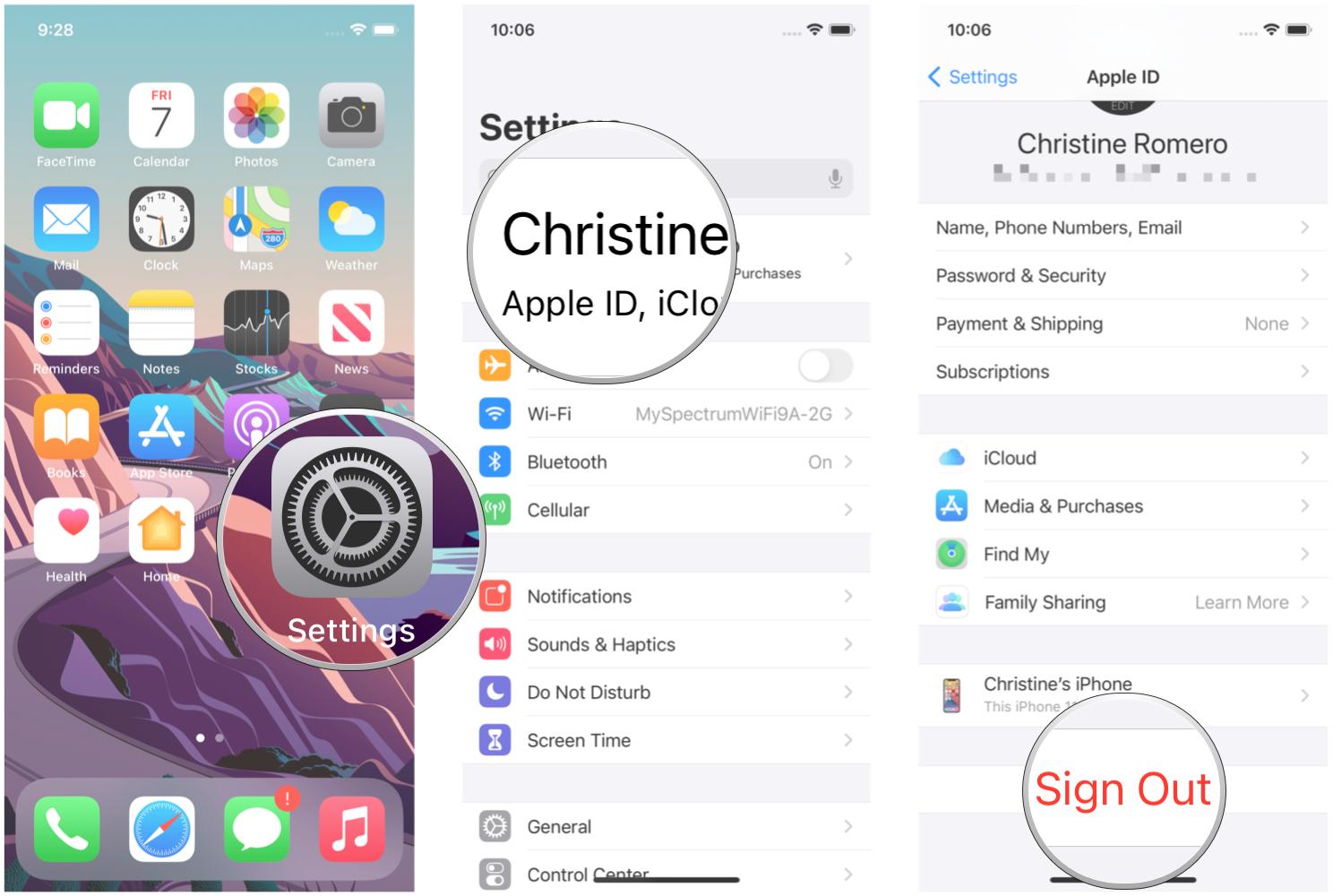 Source: iMore
Source: iMore - Enter the password associated with your Apple tree ID.
- Tap Turn Off when asked if you desire to disable Find My iPhone.
- Select which data you want to go on a copy of on your iPhone and toggle the switch on.
- Tap Sign Out in the upper right corner.
-
Tap Sign Out when prompted to confirm you want to sign out of iCloud on your iPhone or iPad.
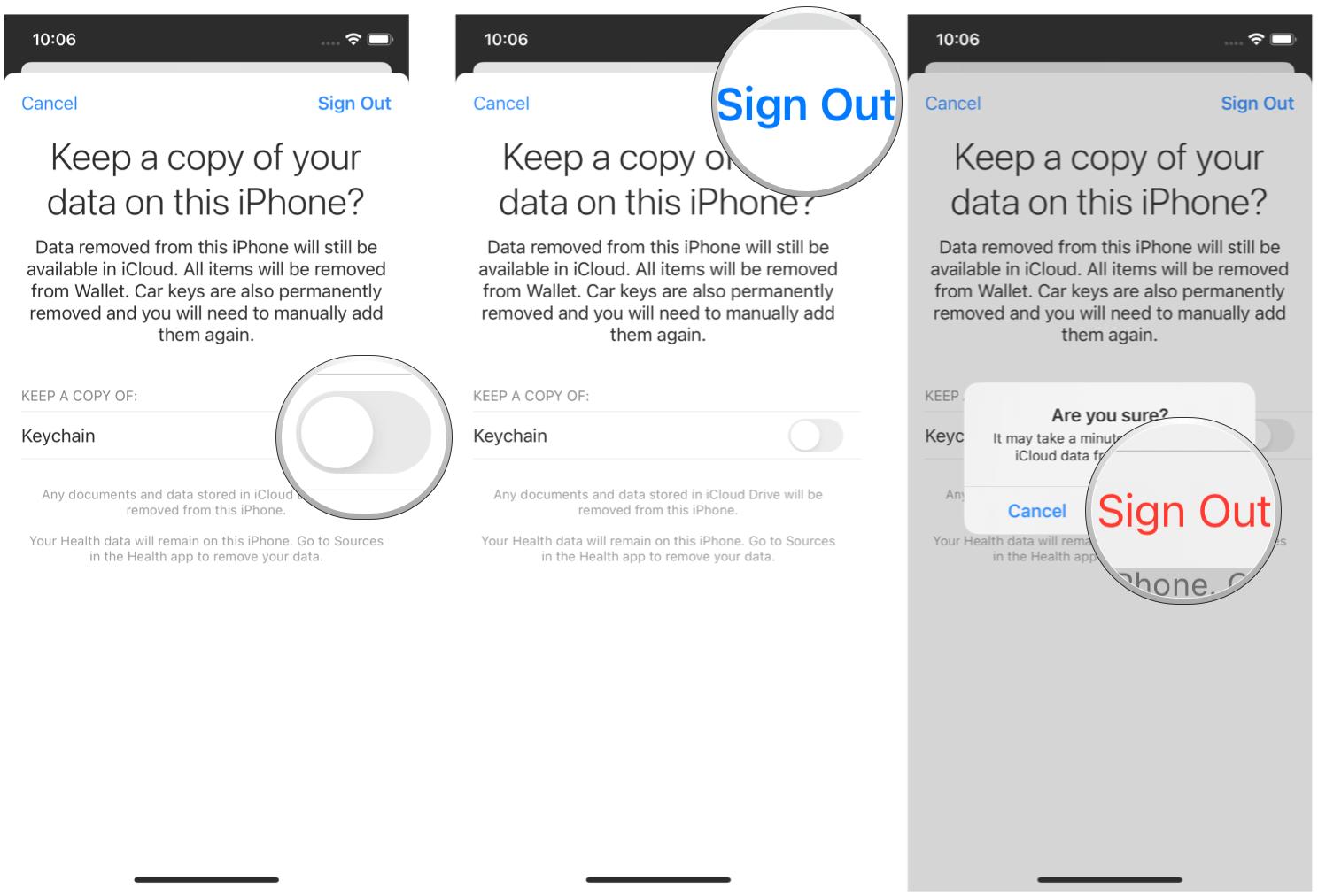 Source: iMore
Source: iMore
Get the most out of your devices with an Apple tree ID
An Apple ID is essential if you want to go the near out of Apple'due south devices and ecosystem. Even the all-time iPhone out in that location won't exist as efficient or useful without an ID.
Additionally, if you accept multiple Apple devices, you lot'll be able to enjoy Handoff, which is one of my absolute favorite features. With Handoff you'll exist able to start something on i device, like your iPad, and then quickly choice things up from your iPhone or Mac. Nevertheless, information technology does require you to exist signed in with the same Apple ID on all your devices. And this alone is a cracking reason to become create that new Apple ID right now.
Updated May 2022: Updated for the latest version of iOS.
Source: https://www.imore.com/how-create-new-apple-id-your-iphone-or-ipad












0 Response to "How To Set Up An Iphone 6s Plus"
Post a Comment